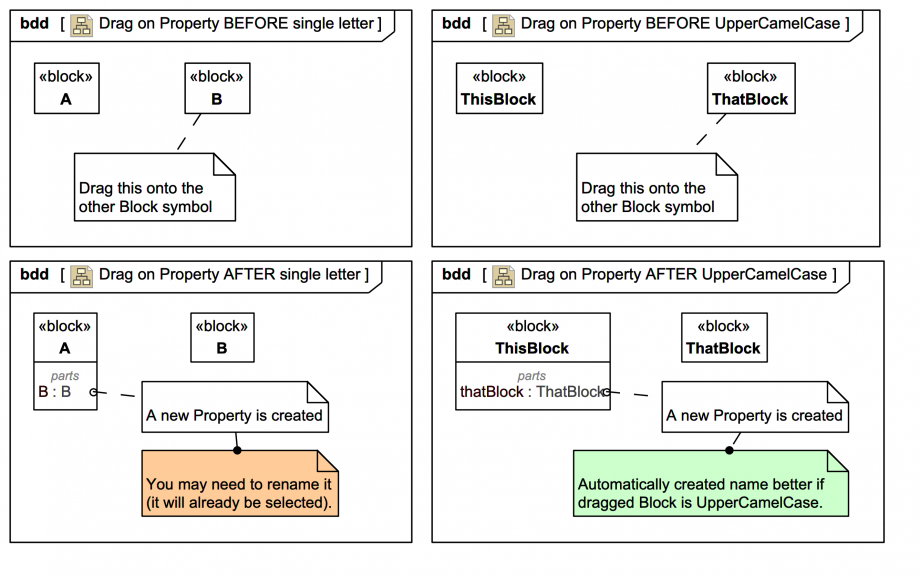This is typically one of the first "modelling power tips" new tool users learn. It works for many classifier types: Class, Block, ValueType, Signal etc. Note that:
- A dragged-on Class or Block will usually create a Property with AggregationKind 'composite' (so it will be considered a 'part').
Unfortunately, at least for MagicDraw/Cameo v19SP3, if the "dragged" Class or Block had a name that was a single letter, the automatically generated name in the tool for the newly created Property (such asB:B in the left of the image) does not meet Webel Best Practice:
Luckily, the newly created Property will already be selected as a row in the block compartment, so you can easily rename it. In the case shown you might rename it to from B:B to b:B.
The problem only seems to happen when the Classifier has a single letter name, otherwise you get something like block:Block or thatBlock:ThatBlock (with UpperCamelCase, a.k.a. PascalCase).
- If you drag a Class onto a Class it should appear in the attributes compartment.
- If you drag a Block onto a Block it should appear in the parts compartment.
- If you drag a ValueType onto a Block it should appear in the values compartment.
- If you drag a Signal onto a Class or Block it should appear in the receptions compartment.
If you still can't see the new Property, it may be that you need to adjust this display setting:
This "drag-on" feature in a sense works together with this "drag-out" feature: